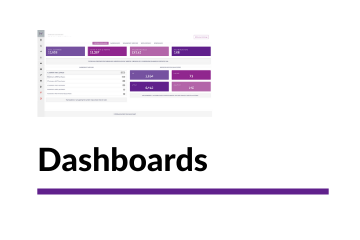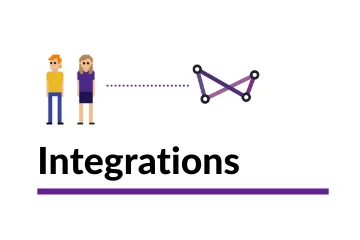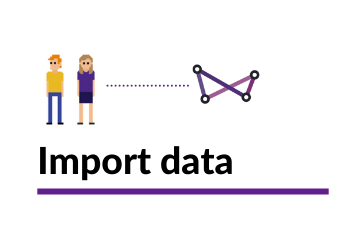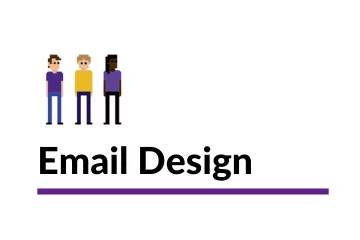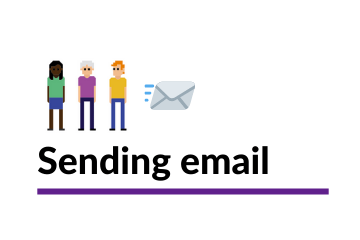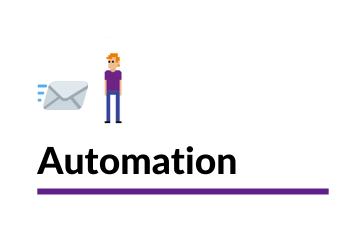Creating a People Segment in the Websand Segment Wizard
Websand is built for data driven marketing, so segmentation is a key feature within the platform.
The Websand people segmentation wizard allows you to create more advanced segmentation related to the profile of your audience.
This includes creating segments related to any ‘additional’ profile data you’ve added to your account, such as job title, country, or whatever new fields you’ve included to your Websand account.
Return to the Segmentation Page
Using the Websand People Segmentation Wizard
This section helps you to create some more advanced customer segments within Websand using the ‘Segment Wizard‘.
The Websand people segmentation wizard allows you to create the extra special segments you need based on the additional data you’ve added to your Websand account. That’s the data you’ve added in additional to the mandatory ‘audience’ data of ’email address’, ‘source’, and ‘date of signup’.
So if you collect location as part of your data collection and need to create a segment for everyone that is based in London or Newcastle, the Websand people segmentation wizard is the place to create that segment
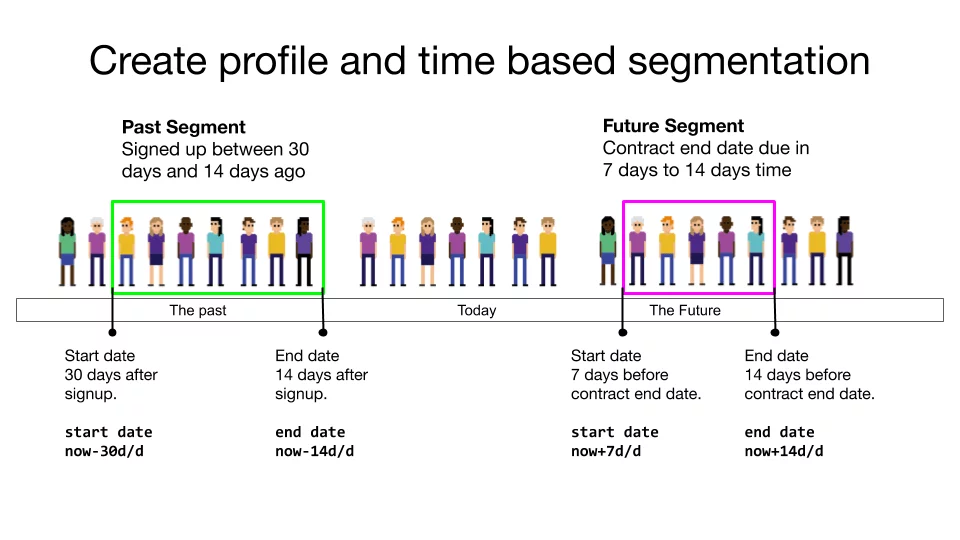
Using the people segmentation wizard
Step 1: Getting started with the Websand people segmentation wizard
Select Segment from the Websand Menu and then hit the [+ segment wizard] button in the top right of the screen.
Select People from the segmentation options and that will bring you into the People Segmentation wizard. Where you can create a ‘freestyle’ segment based on the profile information of your audience
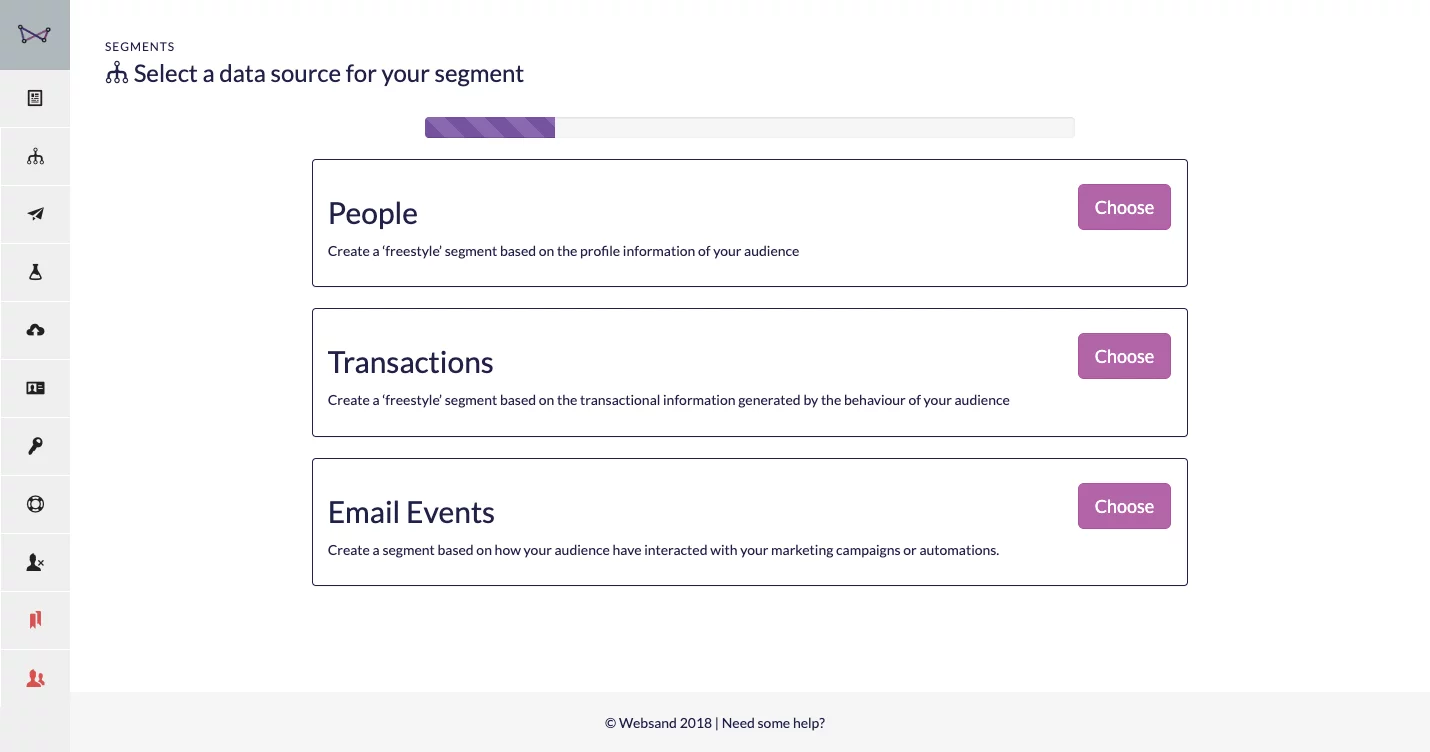
Step 2: Creating your People Segment using search
Websand breaks down any the content you’ve added into your audience profiles (such as names, addresses, source codes and including any tags you’ve added) into single words to enable you to create precise segments.
To help you understand more about the ‘People’ profile data you’ve already processed into Websand, we recommend you click on the ‘subscriber fields’ in the right column
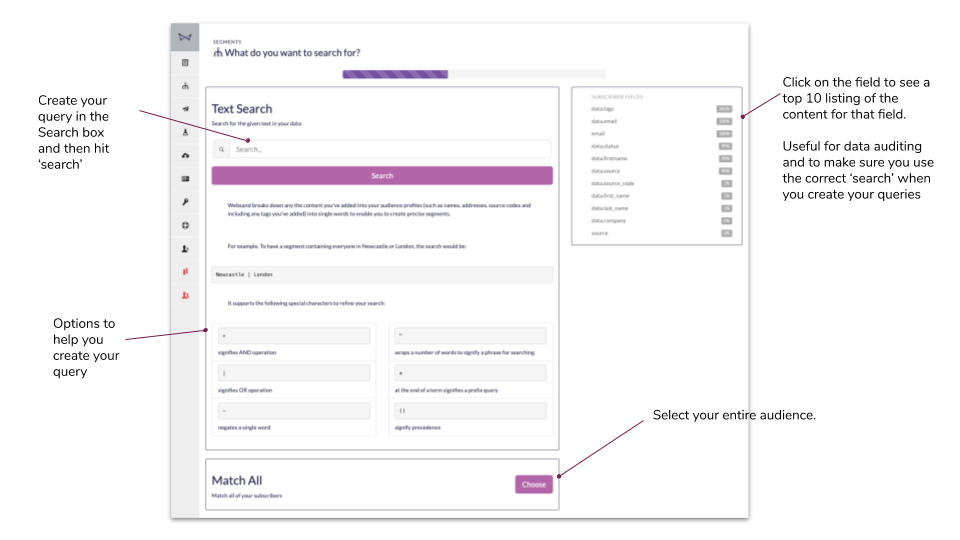
Reviewing your data structure
Click on a field in the ‘subscriber fields’ column on the right of the screen and a pop-up box will appear containing the top 10 listing of the content for that field.
This function is really useful for data auditing to check the cleanliness of your data and to make sure you use the correct ‘search’ when you create your queries within the people segmentation wizard.
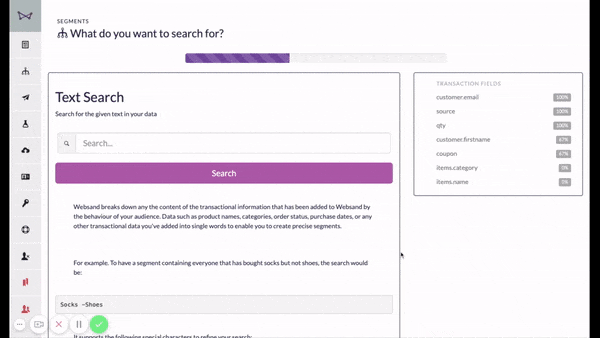
Creating your People Segment
The people segmentation wizard allows you to create segments based on the content of the data used collected about your audience.
To get started, simply type in the query using a single word or words to create the segment that meets your needs. You don’t need to worry about the data fields, the search looks for the content within those fields.
To explain further, consider the queryLondon
If you had used a source called London, the people with the source London would be included.
However, if you had collected surname data, people with the surname London, they would also be included.
And, if you had collected location data (e.g. City), people with the location London, they would also be included.
This makes the people segmentation wizard very powerful. But you need have some level of awareness of the data you’ve collected.
Refining your search
To help you be more specific with your queries, the people segmentation wizard search supports the following special characters to refine your search, these are explained with examples below.
AND (+) queries
If you create an AND query in Websand by using the + symbol. + will create a segment where the customer profile includes both the words you’ve defined in the search.
London + Direct
Would create a segment that would include people whose profile included the words London and Direct.
OR queries
Using OR in your queries within the people segmentation wizard will create a segment where the customer profile includes either or the words you’ve defined in the search.
You can create an OR query in Websand by using the | symbol
London | Direct
Would create a segment that would include people whose profile included the words London OR Direct. This typically creates a much larger segment than an AND query.
NOT (-) queries
If you want to create a segment which removes people that meet a specified criteria from your search, you need to use a negative segment. You create an negative or NOT query in Websand by using the – symbol. – will create a segment where the customer profile removes the – word from the defined search.
London - Direct
Using the query above in the people segmentation wizard would create a segment that would include people whose profile included the word London but did NOT include the word Direct.
Phrase based queries
The search within the people segmentation wizard is based on single words, but sometimes you need to create a query based on a phrase. No problem.
If you want to include a search term that includes more than a single word such as Landing Page, you need to wrap those words in “”.
So the correct term to use would be “Landing Page”
London + “Landing Page”
Using the above query in the people segmentation wizard would create a query for people with London and “Landing Page” within their profile.
However, be cautious if you forgot the “” when creating the query, you may get a different result from the people segmentation wizard.
London + Landing Page
The above query could work, but would also pick up other records that included the word Landing so it might be a bigger segment than you want to create.
Creating a prefix query
Using * at the end of a term signifies a prefix query. For more complicated queries the prefix is very useful.
I often use this when creating postcode based queries. Rather than typing all the postcodes, I can use the prefix to make the query less complicated.
NE1*
Using the above query in the people segmentation wizard creates a query that includes every person with a term that begins with NE1, that’s specific to postcodes.
In this case, the query would pick up all the postcodes that begin with NE1.
So that would include the postcodes NE1, NE10, NE11, NE12… all the way to NE19.
If wanted to cover the NE postcode region, the query would be as follows:
NE1* | NE2* | NE3* | NE4* | NE5* | NE6* | NE7* | NE8* | NE9*
Creating queries with precedence
If you need to you can use brackets within your query to signify precedence.
(London - “Landing Pages”) + Bob
Would firstly select those people that met the criteria of London NOT (-) “Landing Pages”, and then looking for people called Bob within that group.
This is for advanced users so use this query option with care. It’s always recommended to thoroughly test this query with before using the segment in any marketing activity.
Step 3. Select the time frame for the segment
In the previous step, you’ve defined the audience for your segment. In this step you have three different options to create a time rule to your segmentation.
Date Option 1 – All Time
Select All Time and that will ignore the time rule option and move you to the final screen of the segment wizard.
Date Option 2 – date range
Select the start and end date from the calendar to define the date range of the segment you wish to create.
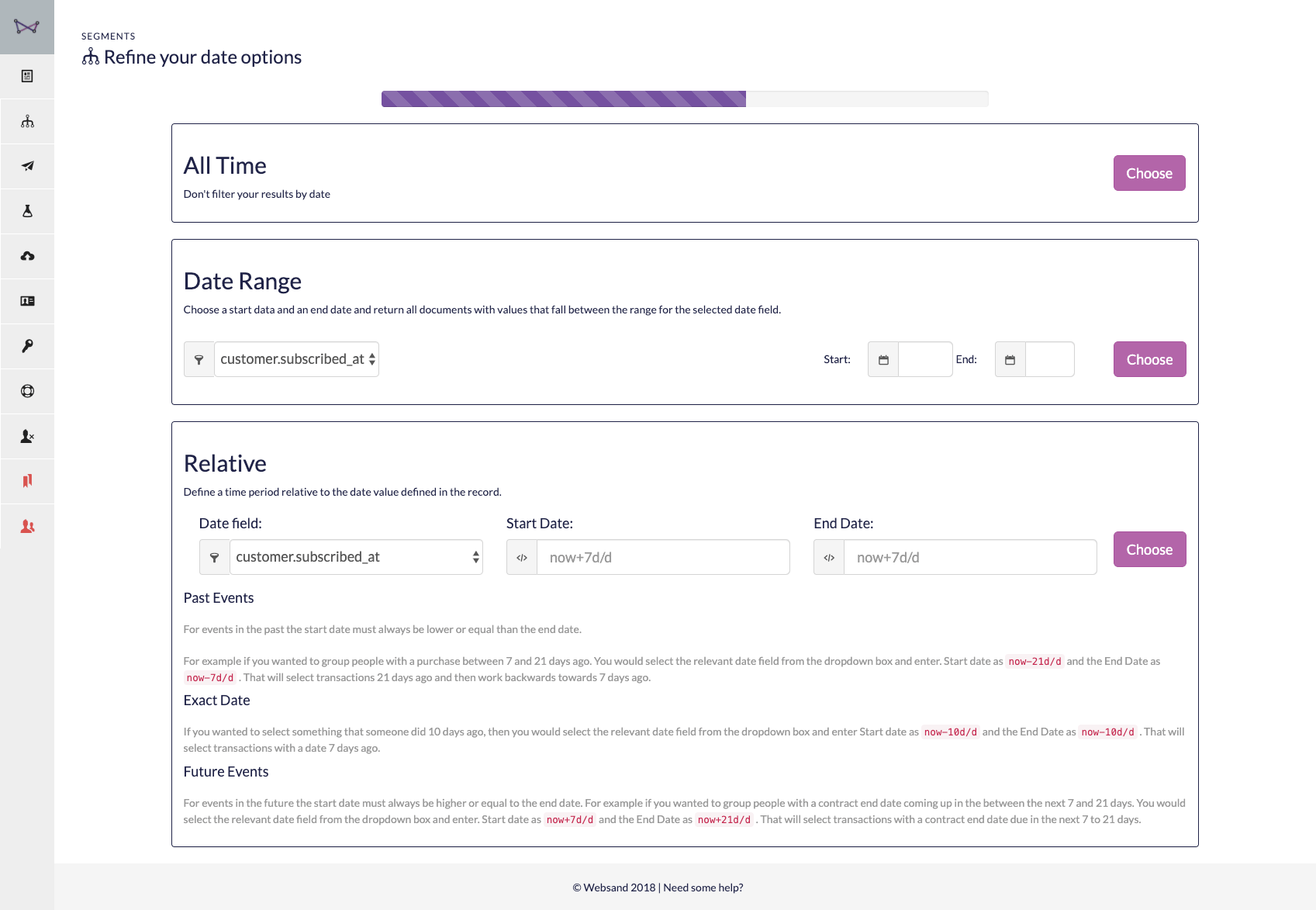
Date option 3: Relative (days since)
Once you’ve selected your source within the people segmentation wizard, you can then filter the segment and make it even more dynamic based on the date fields you’ve collected, such as the date that a subscriber first signed up.
This function is ideal when creating segments to power your marketing automations, as the segments update based on audience behaviour.
Set your strategy through the segmentation, connect marketing communications through email marketing automation and your prospect or customer journey will react accordingly.
All based on the profile and behaviour of your audience.
To add a relative date option you need to add a query entry into the start date and end date boxes.
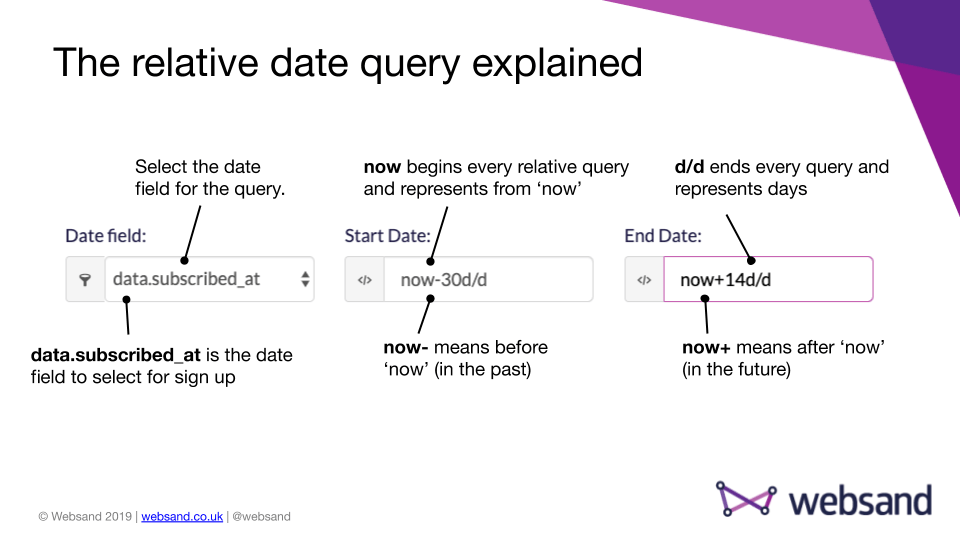
The structure of the query is as follows
> now is mandatory for the query and represents ‘from now‘
> use now- for a time in the past, use now+ for a time in the future.
> the numeric value is the number of days for the query, so now-8d/d would be ‘8 days in the past’.
> all queries should end with d/d that represents that the query is defined in ‘days’
Rules for creating segments for events in the past
For events that occured in the past, the start date must always be lower or equal than the end date.
For example if you wanted to group people with signed up between 7 and 21 days ago.
Start date as now-21d/d
End Date as now-7d/d
That will select everyone that signed up 7 days ago and work backwards towards 21 days ago.
Once in place when someone did the relevant activity 7 days ago, they will meet the criteria of the segment and be included within that segment.
If an automation campaign was connected to that segment they would receive the relevant marketing communication.
Create a segment on an exact day
You don’t always have to use ‘ranges’ of dates. If you wanted to select something that someone did 10 days ago, you’d use the following query within the relative section.
Start date – now-11d/d
End Date – now-10d/d .
The end date is the earliest part of the segment, so that is the key to creating the query. Once in place when someone did the relevant activity 10 days ago, they will meet the criteria of the segment and be included within that segment.
If an automation campaign was connected to that segment they would receive the relevant marketing communication.
Create a segment for Future Events
For events that will appear in the future, the start date must always be less than the end date.
For example, let’s say you run a subscription business, where you capture the field ‘contact end date‘ for each customer and you wanted to group people with a contract end date coming up in the between the next 7 and 21 days.
You would select the relevant date field from the dropdown box and enter.
Start date as now+7d/d
End Date as now+21d/d
That will select everyone with a contract end date due in 7 days time and work forwards towards those that are due 21 days from now.
If an automation campaign was connected to that segment they would receive the relevant marketing communication.
Use the segment wizard to powering your marketing automations
The relative time function within the Websand people segmentation wizard is ideal when creating segments to power your marketing automations, as the segments update based on audience behaviour.
Set your strategy through the segmentation, connect marketing communications through automation and your prospect or customer journey will react accordingly.
All based on the behaviour of your audience
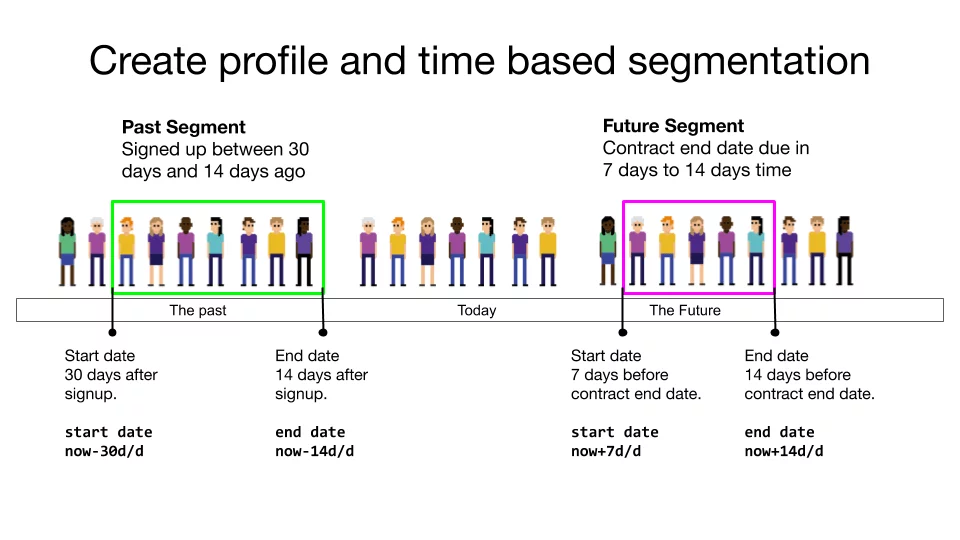
Step 4. Name and create the segment.
Now time to give you hard work a name and complete your people segmentation wizard journey.
We recommend you use a name you and your peers can easily understand for your segment, for example – “Sign ups from the Shopify Landing Page”
The last task in the people segmentation wizard is to click the ‘create’ button and finalise the segment creation process.
Boom! You’ve just created a new people segment to help you manage your audience. From that day forth (until you decide otherwise), your prospects, customers or whomever you’ve selected will be segmented accordingly.
Step 5: Review the results
See the list of people that meet the criteria of your segment. This will update dynamically based on the profile and behaviour of your audience. Depending on the criteria of the segment you’ve created, as new data is collected, new people will join the segment and others could leave the segment.
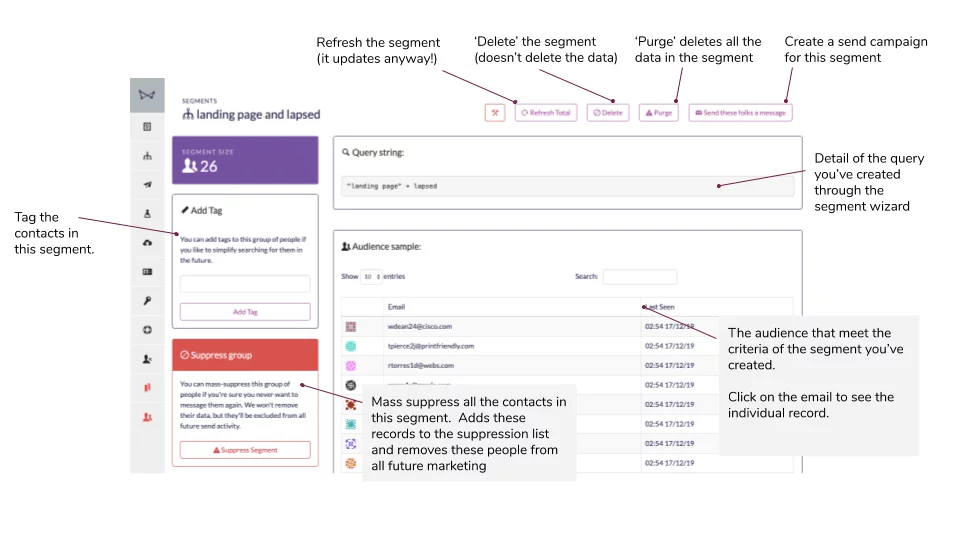
What’s next? Here are some options.
Use this segment power a marketing automation campaign – people segments are a great segment to get more sophisticated within your lead generation programme. For more see this blog post about using Websand to create a lead generation programme.
Monitor this segment as a measure of business intelligence. Keep an eye on which sources of acquisition are driving the most growth.
Combine this segment with another segment and create a ‘super-powered segment’.
Or, you use this segment to send a one off marketing message to drive more engagement.
Return to the Segmentation Menu
Need help to get started with segmentation?
If you need more help to create customer segmentation or simply want to know more about how we can help you create data driven email programmes that perform off the scale, get in touch.
Email support@websand.co.uk or give us a call +44.113.2045925.