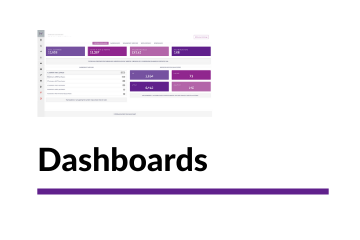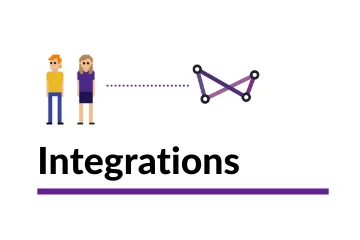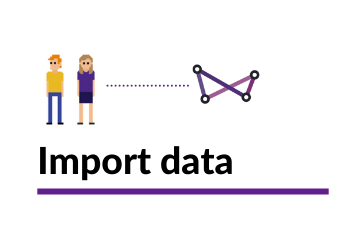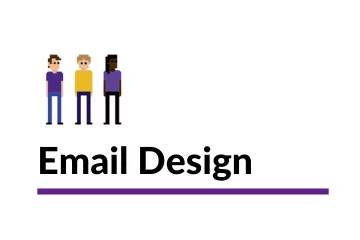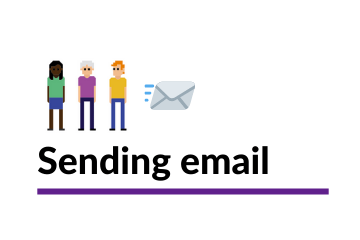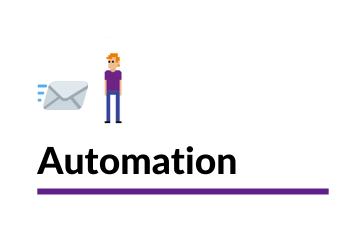Creating a combined ‘super’ segment
Websand is built for data driven marketing, so segmentation is a key feature within the platform.
This section explains how to create a ‘super’ combined segment. A segment that is made up by adding or subtracting your existing Websand segments.
Return to the Segmentation Page
Creating a combined ‘super’ segment
A combined or ‘super’ segment, allows you to join together or subtract one segment from another. Making is easy to create more sophisticated segments based on the previous segments you’ve already created.
Before creating a combined segment be aware of the following
1. You cannot use a ‘super’ or combined segment for an automation campaign. But you can use the combined segment for normal email marketing campaigns.
2. The segments that feed into the new combined segment will be unaffected and will continue to dynamically update and operate as individual segments.
3. If you delete one of the segments that is used within a combined segment, the ‘super’ segment will be compromised. So please be careful when deleting segments
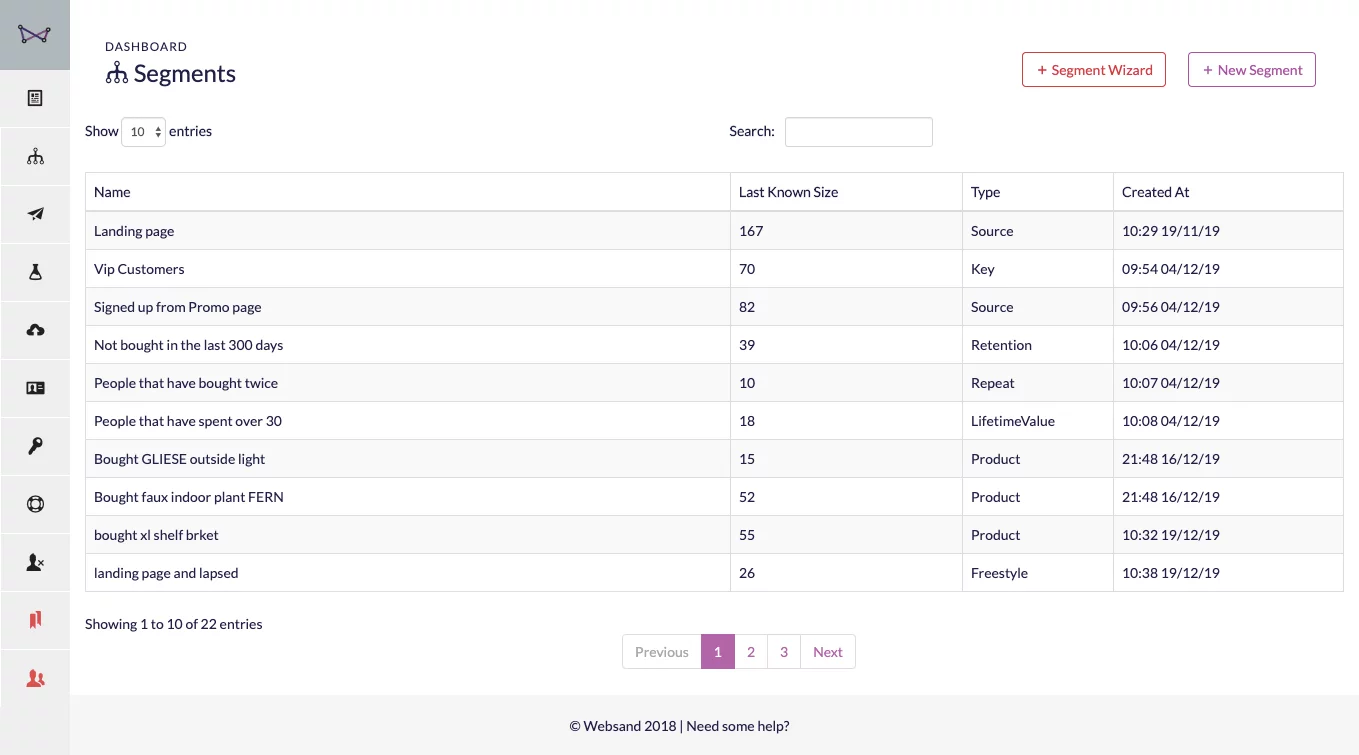
Creating your combined segment
Step 1: Select the combined segment
Select Segment from the Websand Menu and then hit the [+ new segment] button in the top right corner of the screen.
Select combined from segmentation options and that will bring you into the combined segment screen.
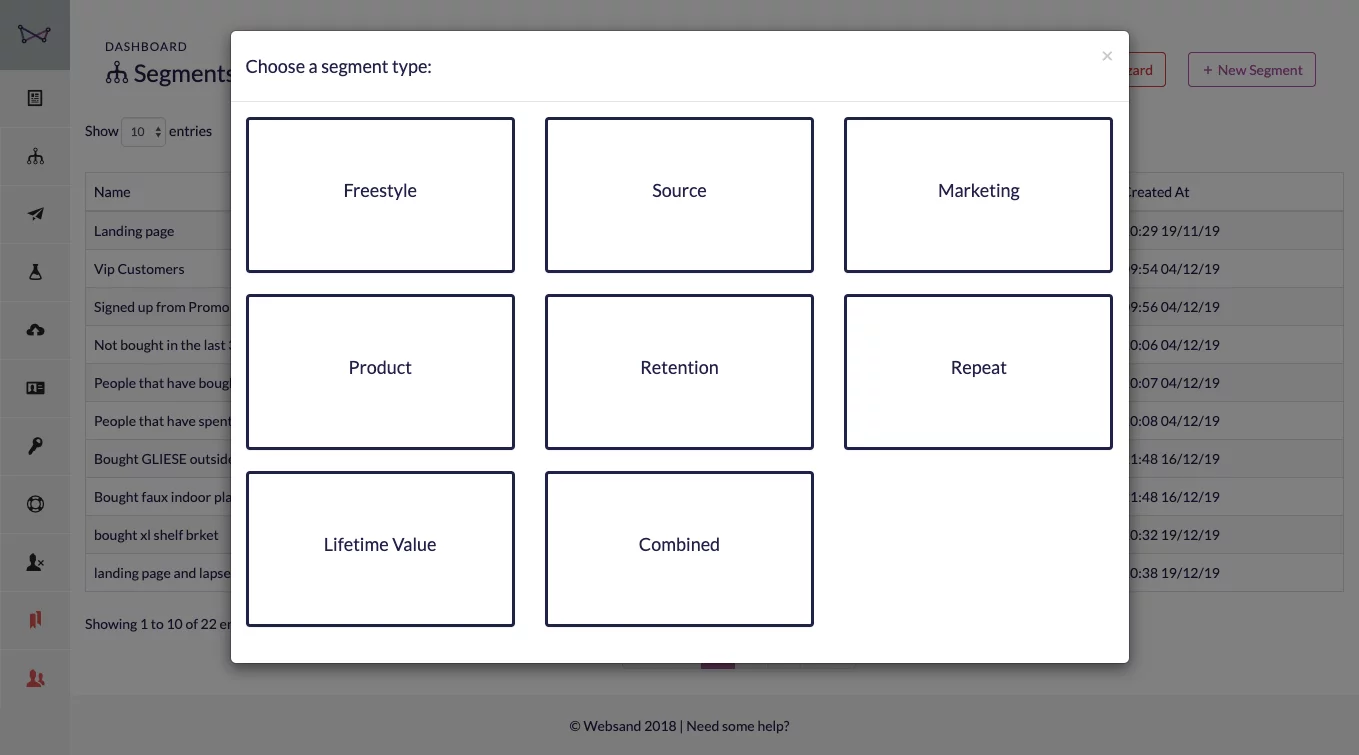
Step 2. Create your combined segment
Choose from the existing list of previous created segments within your Websand account. Search by segment type or alphabetically.
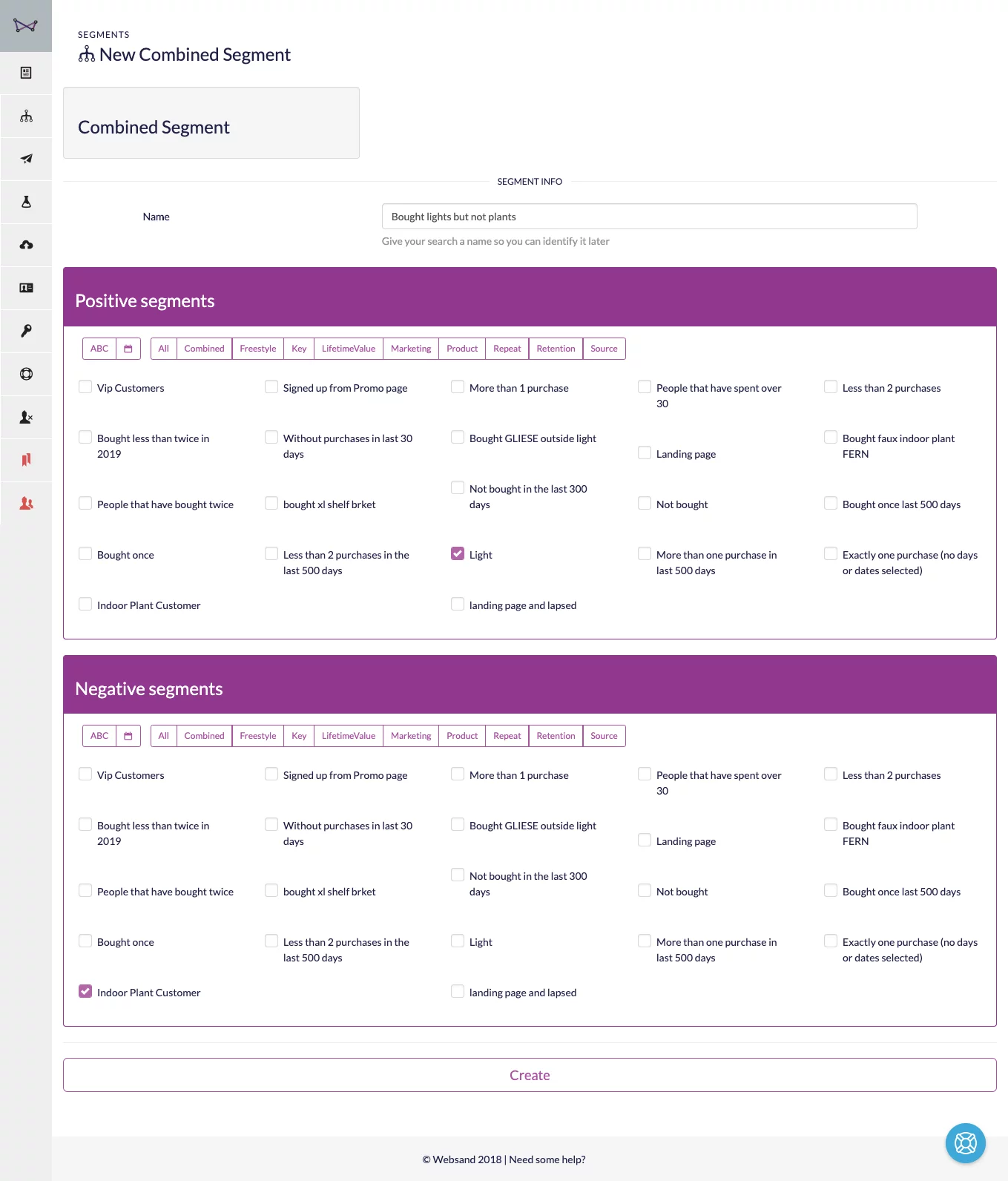
Step 3. Select your positive segments
Choose from the list of available segments those that you want to add together to make this ‘super’ segment.
Step 4. Select your negative segments
Choose from the list of available segments those that you want to remove from the positive segments as part of making your ‘super’ combined segment.
Step 5. Name and create the combined segment.
Use a name you and your peers can easily understand for your segment, for example – “Sign ups from the Shopify Landing Page”
Click the ‘create’ button to create your segment.
Boom! You’ve just created a new segment to help you manage your audience. From that day forth (until you decide otherwise), your customers will be segmented accordingly.
Step 6: Review the results
See the list of people that meet the criteria of your segment. This will update dynamically based on the behaviour of your customers. Depending on the criteria of the segment you’ve created, as new data is collected, and the feeding segments are updated. New people will join the combined segment and others could leave the combined segment.
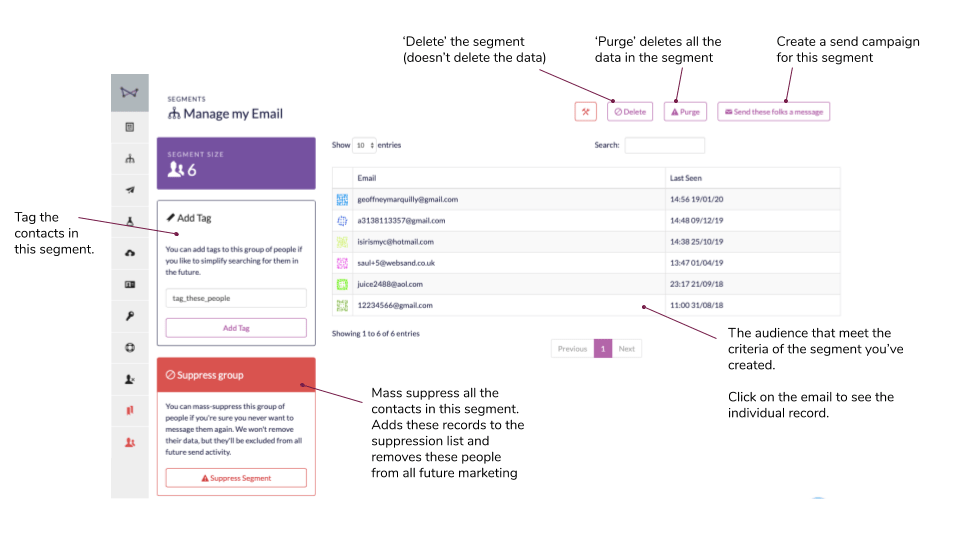
What’s next? Here are some options.
Monitor this segment as a measure of business intelligence. Keep an eye on which sources of acquisition are driving the most growth.
Important note – You can’t use a combined segment for automation campaigns.
But you can use this segment to send a targeted marketing campaign and drive some deeper engagement.
Return to the Segmentation Menu
Need help to get started with segmentation?
If you need more help creating customer segmentation or simply want to know more about how we can help you create data-driven email programmes that perform off the scale, get in touch.
Email support@websand.co.uk or book some time on our calendar.